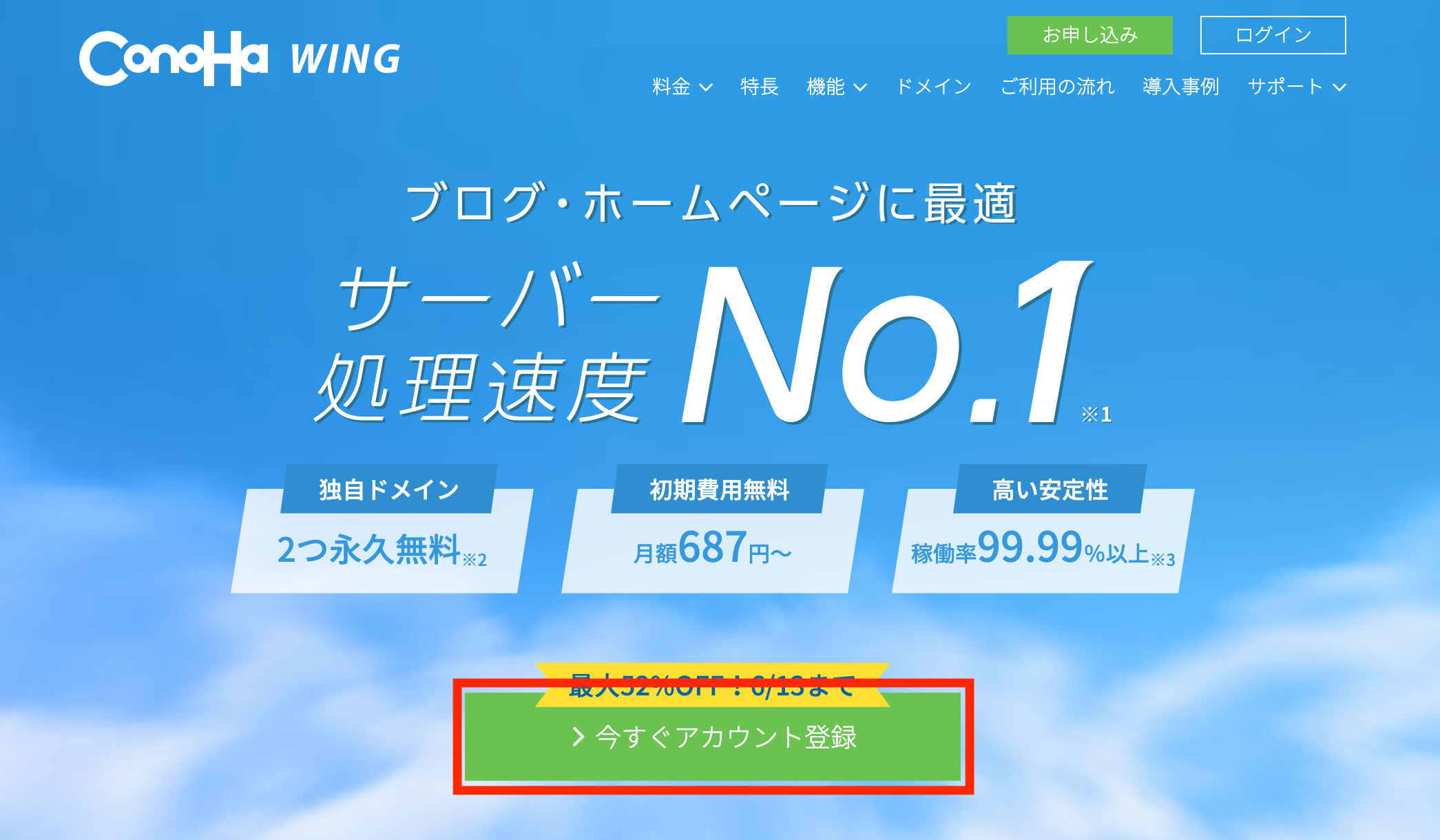WordPressブログ開設の手順
ワードプレスを使ってブログを開設する手順を説明していきます。
まずは大まかな流れをつかんでください。
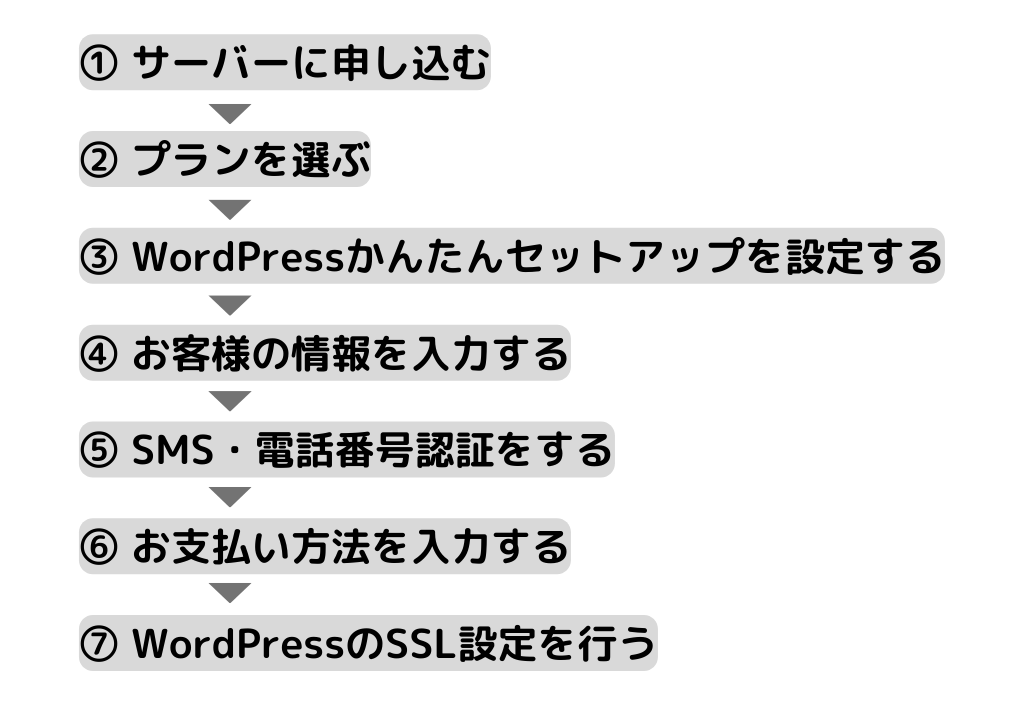
ワードプレスブログを始めよう!
レンタルサーバーはConoHa WINGを使おう
結論、初心者が始めるのであればレンタルサーバーはConoHa WINGをおすすめします。
※今なら期間限定「最大55%OFF」キャンペーン中!
なぜなら国内最速スピードで、100万PVのアクセス集中にも耐えられて、WordPressのインストールも簡単にできる「最強レンタルサーバー」だからです。
CMでもおなじみGMOインターネット社が運営しているので、ブログ初心者でもサポート面での不安もなく、安心して利用できます。
手順①:サーバーの申し込み
まずはConoHa WINGの公式サイトにアクセスしてください。
トップページに「今すぐアカウント登録」とあるのでそちらをクリック。
お申し込みページが表示されるので、「初めてご利用の方」のほうで「メールアドレス」と「パスワード」を入力して「次へ」をクリックします。
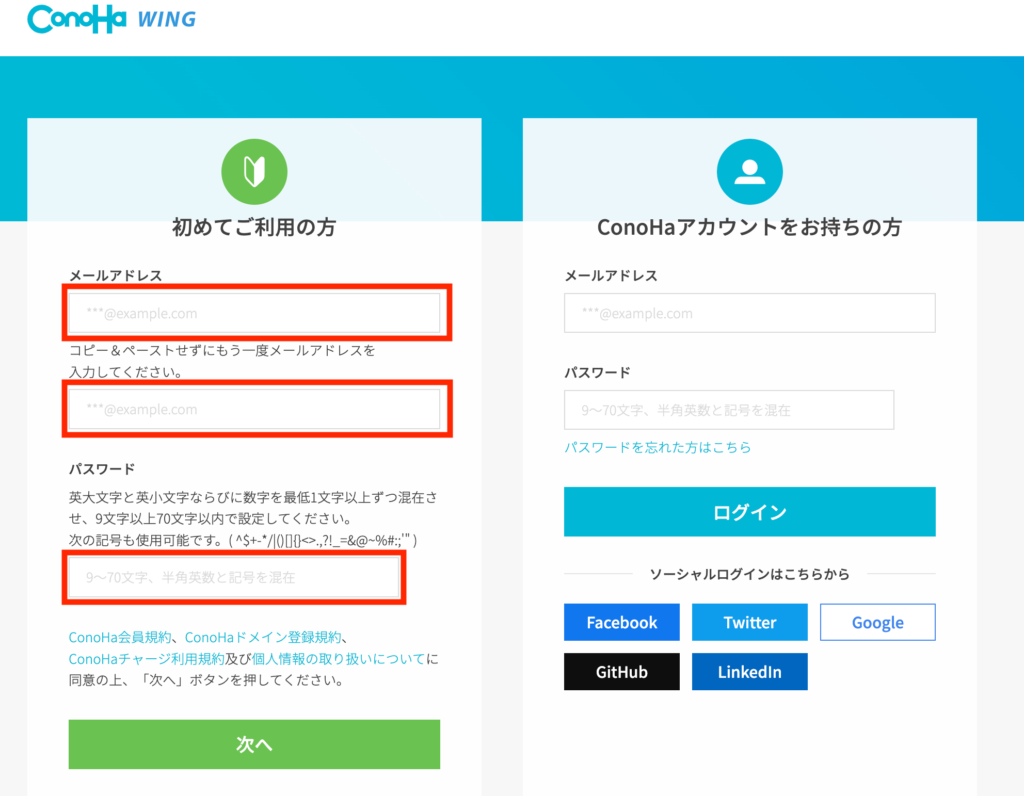
パスワードは
「英大文字」
「英小文字」
「数字」
を最低1文字以上使って、9文字以上70文字以内で設定しましょう。
忘れないように必ずメモしておきましょう。
手順②:プランの選択
次に契約するサーバーのプランを選びます。
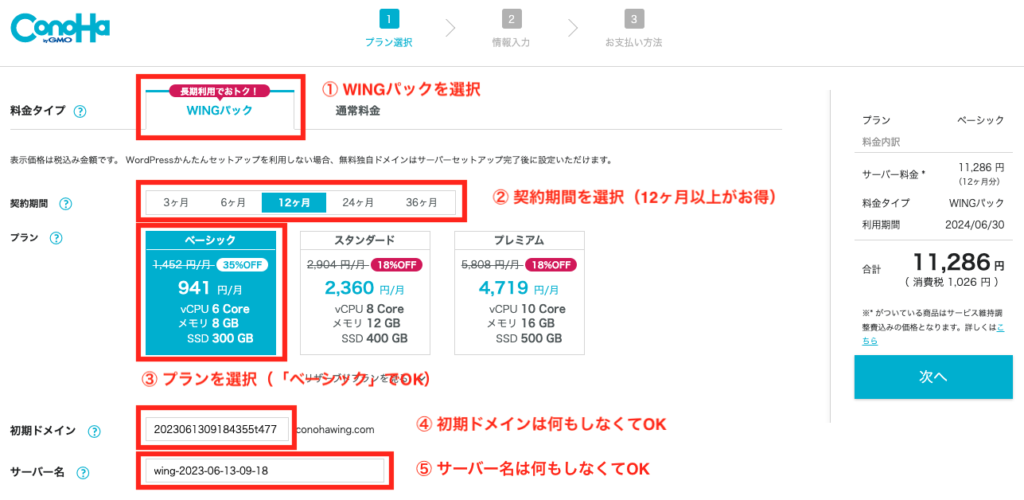
下記の5つの項目について、料金タイプや契約期間など入力していきます。
- 料金タイプ:WINGパック
- 契約期間:料金一覧は下記記載
- プラン:ベーシックプラン
- 初期ドメイン:何も入力しなくてOK
- サーバー名:何も入力しなくてOK
ここで迷うのがベーシックプランの契約期間だと思います。
契約期間ごとの費用感は下記の通りです。
- 3ヶ月契約:1,331円×3ヶ月=3,993円(8%OFF)
- 6ヶ月契約:1,210円×6ヶ月=7,260円(16%OFF)
- 12ヶ月契約:941円×12ヶ月=11,292円(35%OFF)
- 24ヶ月契約:842円×24ヶ月=20,208円(42%OFF)
- 36ヶ月契約:687円×36ヶ月=23,472円(55%OFF)
まずはお試しで3ヶ月!でもいいのですが、12ヶ月以上から一気に割引率が上がり、1ヶ月あたりの費用負担も1,000円以下になります。
また、せっかく本気で取り組むブログなので、お得な12ヶ月以上の契約をおすすめします!
入力完了したら、下の方にスクロールしてください。
手順③:WordPressかんたんセットアップを設定する
次は、「WordPressかんたんセットアップ」をしていきます。
かんたんセットアップとは、WordPressブログの作成に必要となる「ドメイン取得・WordPressインストール・WordPressテーマの導入」といった、本来なら別々に行う面倒な作業を、一気にできてしまう便利な機能です。
かんたんセットアップをクリアすれば、ブログ開設はもうすぐです!がんばりましょう!
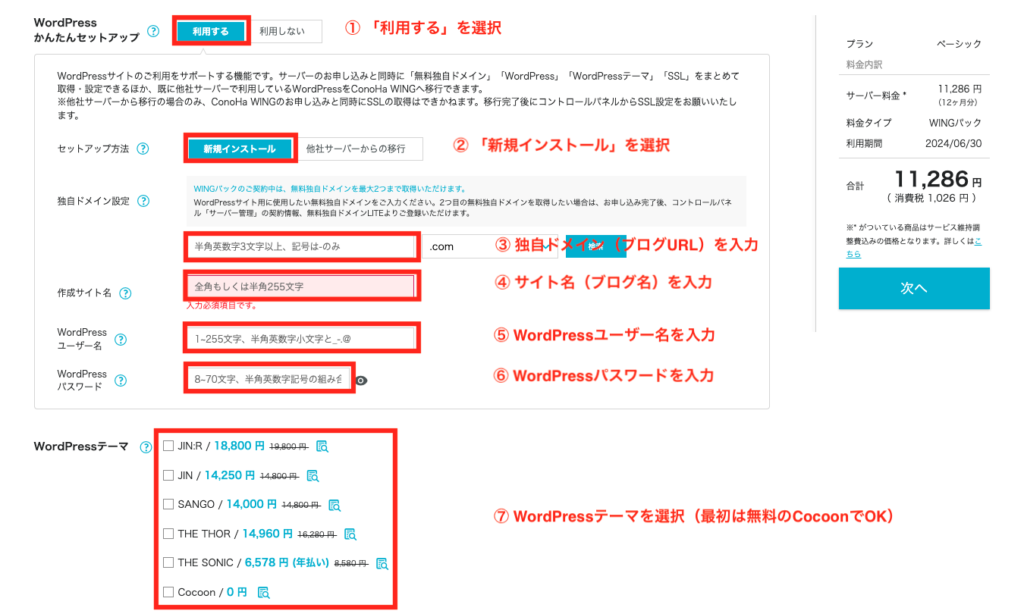
WordPressかんたんセットアップで入力する項目は、下記の7つ。
- かんたんセットアップ
- セットアップ方法
- 独自ドメイン設定
- 作成サイト名
- WordPressユーザー名
- WordPressパスワード
- WordPressテーマ
1つずつ丁寧に紹介しますね。
1. かんたんセットアップを「利用する」を選ぶ
「利用する」を選択します。
※最初から選択されているので、何もしなくて大丈夫です。
2. セットアップ方法は「新規インストール」を選ぶ
セットアップ方法は「新規インストール」を選びましょう。
※すでに一度他社でサーバー契約をしており、今回ConoHa WING へ引っ越しするという方は「他社サーバーからの移行」を選択してください。
3. 独自ドメインを入力する
ドメイン名を設定していきます。
ドメインとは当ブログで言うところの「 gesshiu.com 」のことです。
自分の名前やブログであつかうテーマなど、シンプルで分かりやすいものがいいでしょう。
ドメイン名は一度決めると後からは変更できないので、しっかり考えましょう!
「.com」の部分も選択肢の中から選べます。
迷ったら定番の「.com 」を選んでおきましょう。
「検索」をボタンをクリックして、「このドメインは取得できません」と表示されたら他の人がすでに使っていて、選ぶことができません。
その場合は他のドメイン名を使うか、もしくは「.com」の部分を変更してみましょう。
4. 作成サイト名を入力する
好きなブログ名を入力してください。
後から変更できるので、すぐに適切なものが思い浮かばない場合は、「雑記ブログ」など、適当なものを入力しておきましょう。
5. WordPressにログインするための「ユーザー名」を設定する
6. WordPressにログインするための「パスワード」を設定する
ともにWordPressにログインするときに使います。
忘れないように必ずメモしておきましょう。
7. WordPressテーマを選択する
WordPressテーマとは、ブログのデザインを整えてくれる便利なツールです。
有料なテーマもありますが、後から追加変更もできますので、ここでは無料の「Cocoon」を選んでおきましょう。
入力が完了したら、右上の「次へ」をクリックします。
※読み込みに1〜2分ほどかかる場合があります。気長に待ちましょう。
手順④:お客様の情報を入力する
お客様情報を入力していきましょう。
・種別
・氏名
・性別 (必須ではないので入力しなくても大丈夫です)
・生年月日
・住所
・電話番号
入力が完了したら、「次へ」をクリックします。
手順⑤:SMS・電話番号認証をする
「次へ」をクリックすると、SMS・電話認証の画面に切り替わります。
※SMS・電話認証とは?
SMS(ショートメッセージサービス)・電話番号をつかった「本人確認」です。
携帯電話の番号を入力して、「SMS認証」をクリックします。
するとショートメッセージに4桁の認証コードが送られてくるので、画面に番号を入力して「送信」をクリックしましょう。
※SMSが受け取れない、うまくいかないという方は、「電話認証」をお試しください。
メッセージの代わりに「電話で音声での番号案内」が届きます。
(機械による自動音声ですので、人と会話することはありません)
「送信」をクリックすると、お支払い方法の画面になります。
手順⑥:お支払い方法の入力
SMS・電話認証が完了すると、「お支払い方法」の入力画面になります。
お支払い画面 ConoHa WINGのお支払い方法は
・クレジットカード
・ConoHaチャージ
の2種類あります。
ConoHaチャージでは、「Amazon Pay」「銀行決済(ペイジー)」「コンビニ支払い」「Paypal」といった支払い方法が利用可能です。
※詳しくは、ConoHa WINGのお支払い方法をご覧ください。
ただ、やり方が面倒なのと、支払い忘れがないので、クレジットカード払いをおすすめします。
1 カード名義
2 カード番号
3 有効期限
4 セキュリティコード
情報を入力したら、「お申し込み」ボタンをクリックしましょう。
おめでとうございます!
これでWordPressのインストールが完了です。
本来であれば面倒な設定があるのですが、「WordPressかんたんインストール」のおかげでここまで簡単にできてしまいます!
画面に表示される「DBユーザー名」「DBパスワード」は、保管しておきましょう。
こちらのパスワードは、ConoHa WINGのデータベース管理画面にログインするときに使用するもので、あまり使うことはないのですが、念のためメモしておいてください。
※WordPressの管理画面にログインする際に使うパスワードではないので注意してください。
ログインには手順3で設定したユーザー名とパスワードを利用します。
手順⑦:WordPressのSSL設定を行う
SSL設定とは、サイトのセキュリティを上げてくれる設定のことです。
「http」を「https」にする作業と考えていただければ問題ありません。
情報漏洩を守るうえで必須の設定なのですが、自動で行ってくれるのでよくわかってなくても大丈夫です!
まずはConoha WINGの管理画面へ行き、
「サイト管理」→「サイト設定」→「URL横をプルダウン」
してください。
サイト作成後、30分ほどで「SSL有効化」のボタンが押せるようになっているので、クリックするとSSLの設定が完了します。
もし押せない場合はもうしばらく待ってみてください。
WordPressブログの最低限の初期設定をする
WordPressの立ち上げ、お疲れさまでした!
ここまででWordPressは使えるようになったのですが、せっかくですので最低限必要なWordPressの初期設定を完了させておきましょう!
WordPressの初期設定7つ
① WordPressにログインする
② パーマリンクを設定する
③ ブログのデザインを設定する
④ プラグインを設定する
⑤ アナリティクスを設定する
⑥ サーチコンソールを設定する
⑦ XMLサイトマップを作成する
1つずつ詳しく解説していきます。
① WordPressにログインする
まずはWordPressにログインをしみてみましょう!
ConoHa WINGの管理画面から、「サイト管理」→「サイト設定」→「ドメインをクリック」→「管理画面URL」をクリックでWordPress管理画面へアクセスできます。
また直接URLを入力してもログインできます。
https://「ドメイン名」/wp-admin/
このURLはブックマークしておきましょう!
「手順3:WordPressかんたんセットアップを設定する」で設定した、
・WordPressユーザー名
・WordPressパスワード
を入力して「ログイン」をクリックしましょう。
するとダッシュボードと呼ばれる管理画面が表示されます。
② パーマリンクを設定する
パーマリンクとは、ブログ記事のURLのことを指します。
今ご覧いただいているページで言うと
https://gesshiu.com/○○○
の部分です。
パーマリンクの設定とは、「/○○○」の部分の設定をしていくことになります。
この部分が自動で日本語になってしまうことがあるのですが、日本語のURLはおすすめできません。
またこの設定は後から変更すると、SEO的に不利になるので、必ず初めに設定しておきましょう。
まずは「管理画面」から「設定」→「パーマリンク」を開いてください。
「設定」→「パーマリンク」
次に「共通設定」から「投稿名」を選択します。
すると下の「カスタム構造」の部分に
「/%postname%/」
と自動で入力されますので、確認したら「変更を保存」をクリックして設定を完了させましょう。
パーマリンク設定の完了 この設定をすることで、ブログ記事の作成画面でサイドバーの「投稿」→「概要」→「URL」で、好きなURLに変更できるようになります。
あとは、記事を書くときにパーマリンクを設定していけばOKです。
先ほど書いた通り、パーマリンクは日本語ではなく英語で設定するよう、記事を書くたびに習慣づけておきましょう。
記事の内容に沿った英語に変更するのがおすすめです。
例えば「ブログのおすすめ」といった記事なら、「blog-recommend」みたいな感じです。
英語文法的にあってなくても問題ないです!
単語に自信がない場合はグーグル翻訳とかを活用して、記事の内容にあった簡単な英語を設定しましょう!
(そこまで神経質にならなくても大丈夫です!)
これでパーマリンク設定は完了です。
③ ブログのデザインを設定する
WordPressには「ワードプレステーマ」と言われる、見た目を整えるためのツールがあります。
これにより、
・デザインが良くなり、読書の好感度が上がる
・便利な機能で、ブログを書くのがラクになる
といったメリットがあります。
デザインテーマには、有料・無料の2種類があります。
手順3では無料の「Cocoon」をとりあえず導入しましたが、もし「本格的にブログで稼ぎたい!」と考えているのであれば、有料テーマの導入をおすすめします!
有料テーマは、デザイン性に優れているだけではなく、SEOにもバッチリ対策しているので、ここは多少コストはかかりますが、後々のメリットを考えると、有料テーマを導入したほうが良いと思います。
④ プラグインを設定する
プラグイン プラグインとは、「拡張機能」のことで、もっと簡単に言えば「WordPressをより便利に、より使いやすくしてくれる後付けのアプリ」みたいなものです。
ブログで「こんな機能があれば便利だな〜」と思ったら、その機能を追加できる「プラグイン」をダウンロードするイメージです。 こうやってカスタマイズして自分が使いやすいWordPressを育てていきましょう!
とはいえ「何を追加すればいいのかわからない」ともうので、まずは最低限必要なプラグインをご紹介します。
最低限必要なプラグイン
・All in one SEO Pack
・Google XML Sitemaps
⑤ Googleアナリティクスを設定する
「Googleアナリティクス」とは、ブログのアクセス数を解析するツールのことで以下のようなことがわかります。
どれくらいの人が見にきたか?
どの地域から見ているか?
パソコンかスマホか?
平均の滞在時間は?
自分のブログの状態をあらゆる角度で分析しておくことで、改善対策やSNS記事からの流入の反応などをチェックできます。
⑥ サーチコンソールを設定する
「Google サーチコンソール」はサイトのインデックス登録や、SEO検索順位のチェックなどができるツールです。
無料でブログの閲覧数アップに繋げられるので、からなず導入しましょう!
サーチコンソールでは、以下のようなことができます。
・あなたの記事が「どの単語で」検索され、どれくらいクリックされたか?
・Googleの記事の中で何位なのか?
ブログのリライトや、新規記事を作成したときなど、頻繁に使うツールですので導入しておきましょう。
簡単に設定できますので、忘れずにやっておきましょう!
⑦ XMLサイトマップを作成する
XMLサイトマップとは、Googleロボット向けにブログ内の情報(URLや優先度、最終更新日、更新頻度など)を送信するサイト設計図みたいなものです。
XMLサイトマップによりGoogleロボットを潤滑にサイト巡回させることで、SEOに良い効果が期待できます。